若有老師想要使用手機在課堂進行點名,可以考慮使用Attendance這個App,經過簡單的設定就能將自己Google帳號內的Google Docs試算表用來儲存點名記錄,這樣的做法等於是把Google Docs發展成特定的雲服務。
首先,在自己的Google Docs新建一個試算表文件,並且到學校的課程管理系統將選課名單(Excel檔)中的學生資料複製到這個試算表。在此建議可以參考下圖將序號等資料複製到E欄之後,這是因為Attendance這個App會使用C,D欄記錄缺席遲到統計數,而只用A,B欄則無法完全記錄序號、系所、年籍、學號、姓名等欄位,所以乾脆將這些學生資料挪到E欄之後放置。
接著,就開始執行手機上的Attendance程式,第一個畫面只是提醒要注意欄位的安排使用,第二個畫面則輸入自己的Google帳號密碼。
正確登入之後,就可以看到先前你已經在Google Docs建立的試算表檔名,點選之後,Attendance會自動判斷標題列(右下圖顯示其判斷前述試算表的第1列為標題)。
然後,選擇要在點名時呈現的欄位(這個例子選擇了學號與姓名)。接著,Attendance也會自動判斷第一筆學生資料所在列(右下圖顯示其判斷前述試算表的第2列開始即為學生資料)。
最後, 為此點名簿命名,然後Attendance就會連上Google Docs將該試算表進行一些初始化設定(就是將C,D欄位設定計算公式才能在日後進行點名時做統計),這個動作視記錄人數多寡而執行時間不同。
回到Google Docs來看,就可以看到該試算表每一筆記錄的C,D欄位被設定計算公式而顯示出數值。不過,我們看到這個例子的C欄Absences數值一開始是"5",好像是錯的,畢竟還沒開始點名怎會有缺席次數呢,其實這是因為我們將學生資料放在E欄之後(而非依原設計規定要放在A,B兩欄),而Attendance又將E欄之後做為缺席記錄之用,所以一開始才會計算成每個人有5次缺席(因為學生資料共5欄),這不影響程式的執行,以後自己注意減掉5才是真正的缺席次數。
於是,使用手機Attendance來點名,就只要點擊學生名單,就會切換狀態為Absent, Late, Present。完成點名之後按下右上角的Submit送出該次點名記錄存到你的Google Docs試算表。如果在點完名送出結果存到Google Docs之後發現學生出席狀況需要異動,還是可以打開這個App,在需要異動的學生名字上長按一段時間,就會跳出選單,可以選擇"Mark Last Absent as LATE"或"Mark Last Absent as PRESENT"以修正前一次的點名記錄。
回到Google Docs來看,就可以看到被點到缺席或遲到的學生資料之後欄位加上了該日期記錄,每點一次就會往後增加記錄欄位,而遲到記錄則會標示"LATE"。
更進一步,參考Principalm









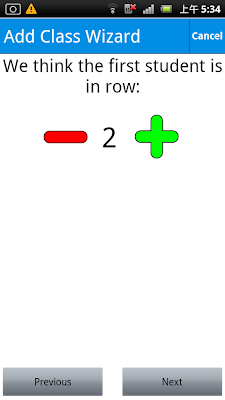






沒有留言:
張貼留言